实验6指南¶
5-30 更新内容
- mpfshell 部分增加 uPyCraft,可以使用 uPyCraft 代替 mpfshell 完成实验
请跟随实验指南完成实验,完成文档中所有的TASK。BONUS部分的内容完成可作为加分,但报告的总分不应超过100分。请下载此指南作为实验报告模版,将填充完成的实验报告导出为PDF格式,并命名为“学号_姓名_lab6.pdf”,上传至学在浙大平台。下载请点击 这里 。
1 ESP32(45分)¶
ESP32 是一系列低成本,低功耗的单片机微控制器,集成了 Wi-Fi 和双模蓝牙。使用 MicroPython 可以有效利用您的 ESP32 板,反之亦然, ESP32 芯片是使用 MicroPython 的绝佳平台。
1.1 固件获取¶
首先您需要下载最新的MicroPython固件二进制文件以载入您的ESP32设备。您可从 MicroPython 下载页面 下载。也可以点击 此链接 下载最新的适用于 ESP32 的固件二进制文件。
1.2 固件烧录(7.5分)¶
1.2.1 esptool 安装¶
我们需要借助 esptool 工具来烧录固件。您可以使用 pip 安装 esptool:
pip3 install esptool
它安装了esptool, pyserial, pyaes, ecdsa和six。
- pyserial: 串口
- pyaes: AES
- ecdsa: ECDSA数字签名
- six: py2和py3的差异消除
TASK1 安装完成后,使用 esptool.py -h 显示帮助文档,并截图。(2.5分)
1.2.2 查看信息¶
将 ESP32 连接到电脑上,并确定对应的设备号(如 /dev/tty.SLAB_USBtoUART ),然后使用 esptool 查看设备信息:
-
查看
chip_id:esptool.py --chip esp32 -p /dev/tty.SLAB_USBtoUART -b 115200 chip_id -
查看
flash_id:esptool.py --chip esp32 -p /dev/tty.SLAB_USBtoUART -b 115200 flash_id
TASK2 使用 esptool 查看以上两条设备信息,并将输出结果截图。(2.5分)
1.2.3 擦除 & 烧录固件¶
-
擦除:
esptool.py --chip esp32 --port /dev/tty.SLAB_USBtoUART erase_flash -
烧录固件:
esptool.py --chip esp32 --port /dev/tty.SLAB_USBtoUART --baud 460800 write_flash -z 0x1000 PATH-TO-YOUR-BIN-FILE.bin
TASK3 使用 esptool 擦除板上原先存在的固件,并烧录新的固件,并将输出结果截图。(2.5分)
1.3 串口 REPL(10分)¶
1.3.1 连接¶
使用串口工具连接 ESP32,会进入 REPL 交互界面,可以通过 Python 语句进行交互。
使用 Picocom 连接的命令如下:
picocom -b 115200 /dev/tty.SLAB_USBtoUART
TASK4 使用串口工具连接 ESP32,尝试使用 REPL 运行若干条 Python 语句,并截图。(2.5分)
1.3.2 连接 Wi-Fi¶
在 REPL 交互界面中,我们可以使用 network 模块连接 Wi-Fi:
import network
wlan = network.WLAN(network.STA_IF)
wlan.active(True)
wlan.connect('ssid', 'password') # 换成自己 Wi-Fi 账户和密码
while not wlan.isconnected():
pass
print('Wi-Fi connected')
wlan.ifconfig() #看ip地址
TASK5 使用上述代码给 ESP32 连接 Wi-Fi,并给出连接成功的截图(需包括 IP 地址)。(2.5分)
提示
由于校网需要使用 Web 进行认证,因此在完成此实验时,建议使用手机热点或其他的 Wi-Fi 进行连接。
ESP32不支持5GHz信道,若使用手机热点,需要注意是否只选用了5GHz,若是,需要切换到2.4GHz,设备才能检测到网络。
1.3.3 控制 LED¶
在 REPL 交互界面中,我们可以使用 machine 模块控制 LED:
from machine import Pin
led = Pin(2, Pin.OUT)
led.value(1)
led.value(0)
TASK6 使用上述代码控制 ESP32 板载 LED 灯,并给出控制成功的截图以及板卡照片。(2.5分)
1.3.4 远程重启¶
在 REPL 交互界面中,我们可以使用 machine 模块远程重启 ESP32:
from machine import reset
reset()
TASK7 使用上述代码远程重启 ESP32,并给出重启成功的截图。(2.5分)
1.4 WebREPL(12.5分)¶
参考资料
在某些特定的场合和需求下,你可能想要通过无线的方式接入REPL,设想你正在使用MicroPython 和 ESP32 测试一辆自己制作的小车,但是小车的运行不希望被数据线所牵绊。这个时候,你可能就需要通过 WiFi 接入到 REPL 。
WebREPL 允许你通过 WiFi 使用 MicroPython 的 REPL,通过浏览器连接,使用了WebSockt通信协议。
在MicroPython的网站上托管了WebREPL的单页应用,点击如下链接即可访问:WebREPL。
1.4.1 配置并连接 WebREPL¶
-
连接Wi-Fi
使用 1.3.2 中的代码连接Wi-Fi,并使用 ifconfig() 查看 IP 地址。
注意
请保证你的电脑(即之后需要使用的 WebREPL Client)和 ESP32(WebREPL Server)在同一局域网中。
-
配置WebREPL
-
初始化配置
初次使用WebREPL,我们先要使用webrepl_setup模块来进行初始化设置。在REPL中输入如下代码:
import webrepl_setup按提示设置是否开机自启动WebREPL,设置连接密码(请务必记住),选择是否重启。
若选择重启,请在重启后重新连接 Wi-Fi。
-
启动WebREPL
使用以下代码开启 WebREPL:
import webrepl webrepl.start()你可以使用
webrepl.start(password)来设置密码。启动之后,可以看到如下输出:
WebREPL daemon started on ws://YOUR-IP-ADDRESS:8266其中
YOUR-IP-ADDRESS为你的 ESP32 的 IP 地址。记住此处 ws:// 开头的链接,后面会用到。
-
-
使用 WebREPL
访问 http://micropython.org/webrepl ,在左上角输入刚才的链接,点击
Connect后,在命令行中输入你所设置的密码,即可连接到 ESP32。注意
此网址仅支持通过 HTTP 协议访问,使用 HTTPS 会造成无法正常连接。由于现代浏览器大多会默认开启 HSTS,你可以参考 完美解决浏览器输入http被自动跳转至https问题 解决自动跳转到 HTTPS 的问题,也可以采取从本地启动 WebREPL client 的方式。
另一种方式是通过 clone 此仓库 ,进入 webrepl 文件夹,按照如下指令提示,可以在本地启动 WebREPL Client:
webrepl_cli.py - Access REPL, perform remote file operations via MicroPython WebREPL protocol Arguments: [-p password] <host> - Access the remote REPL [-p password] <host>:<remote_file> <local_file> - Copy remote file to local file [-p password] <local_file> <host>:<remote_file> - Copy local file to remote file Examples: webrepl_cli.py 192.168.4.1 webrepl_cli.py script.py 192.168.4.1:/another_name.py webrepl_cli.py script.py 192.168.4.1:/app/ webrepl_cli.py -p password 192.168.4.1:/app/script.py .你也可以直接通过打开
webrepl.html,和使用在线网址类似的方式进行连接。成功连接后,WebREPL 和之前使用串口连接的 REPL 体验基本一致。
TASK8 请给出成功连接 WebREPL 后的截图,需要使用若干条 Python 语句进行测试。(2.5分)
1.4.2 使用 WebREPL 进行文件传输¶
WebREPL 除了可以进行 REPL 交互之外,还可以进行文件传输。
通过在 REPL 环境中 import os,我们可以使用 os 模块进行文件操作。包括 os.listdir()、os.remove()、os.rename()、os.mkdir()、os.rmdir() 等。
如果需要显示文件内容,可以通过 open() 函数打开文件,然后使用 read() 函数读取文件内容。
TASK9 请使用 os 模块查看 ESP32 的文件系统中的文件,并使用 open() 函数打开 boot.py 文件,使用 read() 显示其内容。请给出相关截图。(2.5分)
有两个文件在ESP32启动时进行特殊处理:boot.py 和 main.py。boot.py 脚本首先执行(若存在), 此文件结束后即执行 main.py 脚本。您可自行创建文件并把你想开机自启动的代码放进去。
WebREPL 可以很方便的进行文件传输,可以通过网页上的提示直接进行图形化的操作,也可以根据之前本地启动 WebREPL Client 的提示进行相应操作。
TASK10 请将 ESP32 上的 boot.py 下载到本地,并验证其内容。请给出相关截图。(2.5分)
TASK11 请使用 WebREPL 上传 boot.py 和 main.py 文件,要求实现 ESP32 能够开机自动连接 Wi-Fi,输出IP地址,并启动让 LED 灯每隔一秒闪烁的程序。请用 TASK9 类似的方式验证文件已成功正确上传。需要给出实现的代码及相应注释,并将验证得到的结果截图。(5分)
注意
-
不要上传空文件,WebREPL 存在相应的 bug
-
不要传入带中文字符的文件,MicroPython 的文件系统不支持中文字符
1.5 mpfshell(5分)¶
mpfshell 是一个基于 Python 的命令行工具,可以用来与 ESP32 进行交互。它可以用来进行文件传输、执行 Python 脚本、执行 REPL 交互等。
1.5.1 安装 mpfshell¶
mpfshell 可以通过 pip 进行安装:
对于 MacOS / Linux,可通过如下命令安装
pip3 install mpfshell
对于 Windows,可通过如下命令安装
pip3 install mpfshell==0.9.1
0.9.1 之后的mpfshell在windows上会出现闪退的问题,因此此处选用 0.9.1 版本
1.5.2 Bug Fix¶
对于 MacOS 以及 Linux 用户,要正常使用 mpfshell,需要在安装之后手动修复一些 bug。Windows 用户则可跳过此步骤。
打开 PATH-TO-YOUR-PY-ENV / site-packages / mp / conwebsock.py,找到 def on_message(self, ws, message): 和 def on_error(self, ws, error):,去掉两个函数参数表中的ws,保存时要输入sudo密码。
-
进入mpfshell:
mpfshell -
连接ESP32:
open ws://YOUR-IP-ADDRESS,password或者open /dev/tty.SLAB_USBtoUART -
查看文件:
ls -
进入 REPL:
repl,按Ctrl-]退出 -
退出mpfshell:
exit -
退出连接:
close
mpfshell 的详细使用方法可以参考 mpfshell 文档 。
TASK12 请给出成功连接 mpfshell 后的截图,要求使用 ls 等命令,并进入 REPL 环境测试。(5分)
如果不想使用 mpfshell,此处也可以使用 uPyCraft 来代替完成实验,TASK12 改为上传 uPyCraft 对应内容即可。uPyCraft 的安装和使用教程可参考 这里 。
1.6 RT-Thread MicroPython 插件(5分)¶
RT-Thread MicroPython 插件是 RT-Thread 官方提供的一个 MicroPython 插件,支持在 ESP32 上运行 MicroPython,实现 MicroPython 的 REPL 交互、文件传输、网络连接等功能。
以下教程摘录自 RT-Thread MicroPython 插件文档 。
1.6.1 准备工作¶
Windows 支持¶
-
在 windows 操作系统下使用插件需要将 vscode 的默认终端修改为 powershell,如下图所示:

如果想要使用 MicroPython 自动补全功能(如果暂时不需要自动补全功能,可以跳过后续步骤),还需要进行如下操作:
-
安装 Python 插件
-
按照 Python 插件的提示在 PC 上安装 Python3 并加入到系统环境变量中

如果在 PC 上已经安装过上述插件和程序,可以跳过此准备步骤。
Ubuntu 支持¶
本插件支持在 ubuntu 18.04 版本下运行,为了避免在 ubuntu 系统下频繁获取串口权限,需要将当前用户加入到 dialout 用户组中,手动输入如下命令即可,$USERNAME 是系统当前用户名:
sudo usermod -aG dialout $USERNAME
注意:配置修改后需要 重启一下操作系统 使配置生效。
Mac 支持¶
RT-Thread MicroPython 插件支持 Mac 10.15 Catalina 操作系统,直接搜索插件安装即可。
1.6.2 快速上手¶
创建 MicroPython 工程¶
MicroPython 开发的第一步是创建 MicroPython 工程,后续所有操作都必须在工程内才能运行。创建一个新的 MicroPython 工程有两种方式,分别是创建一个空白工程和基于 Demo 创建工程,下面展示这两种方式。
创建一个空白 MicroPython 工程¶

创建一个基于 Demo 的 MicroPython 工程¶
通过该功能可以创建一个基于 demo 的 MicroPython 工程,开发者可以直接运行该 Demo 工程或者在该 Demo 的基础上实现自己想要的功能。

连接开发板¶
点击左下角的连接按钮,然后在弹出的设备列表中选择想要连接的设备,即可连接 MicroPython 开发板。

查看示例代码文件¶
MicroPython 插件提供丰富的示例代码,可在左侧活动栏中查看示例代码和库文件。右键点击示例文件,在下拉菜单中可以将示例文件添加到工程中。

直接在开发板上运行 MicroPython 文件(调试神器)¶
该功能用于快速调试单个文件,频繁应用在调试代码的过程中。当我们在一个单独的文件中编写测试程序时,使用该功能可以将当前 python 文件下载到开发板的内存中运行,达到快速调试的效果,还可以使用快捷键 alt + q 来触发该功能。

在开发板上运行 MicroPython 代码片段¶
如果只是想进行代码量不大的代码调试,而不想将文件下载到开发板上,那么可以使用 代码片段 功能。在编辑器中选中想要运行的代码片段,然后在右键下拉菜单中选择 在设备上执行选中的 MicroPython 代码 选项,即可在 REPL 环境中运行所选代码。

下载文件/文件夹到开发板¶
如果想要下载单个文件/文件夹到开发板,此时可以使用 下载单个文件/文件夹到开发板 的功能。在工程中选中想要下载到开发板上的文件/文件夹,在下拉菜单中使用该功能即可。这里需要注意的是,如果开发板上有同名的文件/文件夹,下载操作将会覆盖这些已有的文件/文件夹。
通过在 repl 中输入 os.listdir() 命令可以查看相应的文件/文件夹是否下载成功,同样在 repl 中还可以使用相应的命令 删除文件或文件夹 ,命令列表如下所示:
| 功能 | 命令 |
|---|---|
| 删除文件 | os.remove("file_to_del") |
| 删除文件夹 | os.rmdir("dir_to_del") |

工程同步功能¶
点击左下角的同步按钮可以启动工程同步功能。通过该功能可将本地工程中所有目录文件,同步到开发板的文件系统中。该功能推荐在代码调试完成后使用,在调试过程中不必频繁同步工程。
工程同步完成后,可以在 DEVICE FILES LIST 栏目中看到 设备中的文件列表 。

基于 MicroPython 的代码智能补全¶
本插件支持基于 MicroPython 语法的代码智能补全和语法检查,这一强大功能对于开发 MicroPython 代码十分实用。它可以让开发者在编写函数的同时查看 API 参数提示,同时它给出的醒目提示也让开发者更易于查找代码中的错误。

注意
不要删除工程目录下的 .mpyproject.json 文件,该文件是 MicroPython 工程的配置文件,删除后将无法正常运行 MicroPython 代码程序。
TASK13 请使用此插件实现 ESP32 开机自动连接 Wi-Fi,并让 LED 灯每隔一秒闪烁的程序。(即 TASK11 所实现的工程),并给出你所使用插件界面截图,需要包括工程文件的层级结构以及 VSCode 终端中的 REPL 界面。(5分)
在之后的实验过程中,你可以选择以上任意一种你习惯的编程/运行方式来进行 ESP32 的开发。
1.7 使用 DHT-11 测量温湿度(5分)¶
在 Lab5 中,我们已经使用过 DHT-11 来进行温湿度的测量。在此实验中,我们无需像之前一样手动发送信号,只需要使用 MicroPython 的库函数 dht 即可。
DHT-11 的连线和 Lab5 类似,仅将上位机从 103 板更改为 ESP32,此处不再赘述。
本实验中我们使用的 ESP32 开发板为安信可的 NodeMCU ESP32-S,其引脚图如下所示:
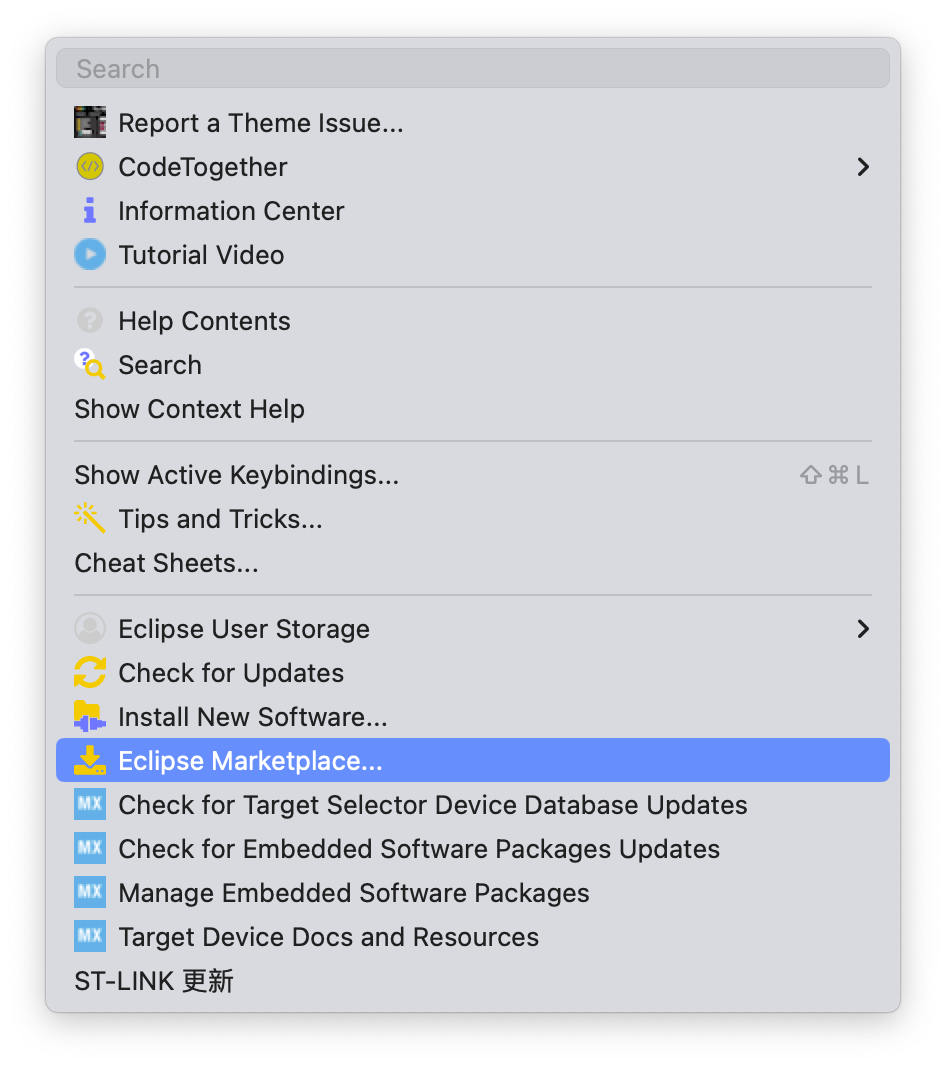
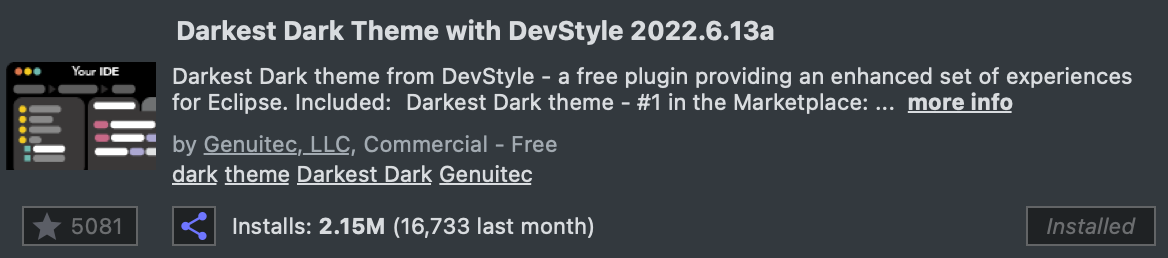
对于引脚更加详细的介绍,可以参考 NodeMCU-32_V1.3规格书
MicroPython 中的 DHT 模块用于读取 DHT11 和 DHT22 温湿度传感器的数据。该模块的使用方法如下:
import dht # 导入 DHT 模块
import machine # 导入 machine 模块
d = dht.DHT11(machine.Pin(4)) # 创建一个与引脚4相连的DHT11传感器对象
d.measure() # 读取传感器数据
print(d.temperature()) # 打印温度
print(d.humidity()) # 打印湿度
其中,temperature() 返回的值单位为摄氏度,而自 humidity() 返回的值为相对湿度的百分比。
需要注意,DHT11 只能以最快每秒1次的频率调用。
TASK14 请使用 DHT 模块实现 ESP32 每秒读取 DHT-11 的温湿度,并直接 print 输出。请给出实现的代码和注释,并给出 远程登录 (此处不允许使用串口 REPL)查看的截图以及板卡的实际连接图片。(5分)
2 嵌入式 Linux(30分)¶
本次实验所使用的开发板为 ROC-RK3568-PC SE(后续简称3568板),可从 产品规格书 中查看板子的具体信息。
3568板支持 Android, Debian, Ubuntu, Buildroot 等操作系统。其出厂默认安装 Android 操作系统。本实验中需要使用嵌入式 Linux 系统,因此需要更新固件。推荐使用 Ubuntu 操作系统。
2.1 更新固件(5分)¶
可以前往 资料下载 页面进行固件下载。此处建议下载 Ubuntu 固件 (提取码 1234)。
官网上给出的 Ubuntu 固件下载的链接有且仅有百度网盘…… 为了避免不必要的资金损失或不必要的血压升高,我将固件上传到了 浙大云盘 (提取码 2023ebd),可以选择在浙大云盘下载。
下载完成并解压后的目录结构如下:
ROC-RK3568-PC-SE_Ubuntu20.04-r240_v1.3.2b_230331
├── README_EN.txt
├── README_ZH.txt
├── ROC-RK3568-PC-SE_Ubuntu20.04-r240_v1.3.2b_230331.img
└── tools
├── linux
│ └── Linux_Upgrade_Tool_v2.1.zip
├── mac
│ └── upgrade_tool_v2.3_mac.zip
└── windows
└── RKDevTool_Release_v2.92.zip
其中 img 格式的文件为固件镜像文件,tools 文件夹中包含了固件升级工具,可以根据自己的系统选择合适的工具。
ROC-RK3568-PC-SE 有2种工作模式。一般情况下,开机直接进入Normal 模式正常启动系统。如需对板子系统进行升级,可以根据情况选择合适的升级模式进行固件升级。对不同模式的介绍见 更新固件介绍 。此处推荐使用 Loader 升级模式 进行固件升级。
对于 Windows 用户,请参考 Windows 上升级固件 ,使用 RKDevTool 工具进行固件升级。
对于 Linux 用户或者 MacOS 用户,请参考 Linux 上升级固件 ,使用 upgrade_tool 进行固件升级。
注意,适用于 MacOS 的
upgrade_tool在官网的下载界面没有单独给出,但在打包下载镜像文件时会一并下载。如果你使用 MacOS 系统,请在tools/mac文件夹中找到upgrade_tool工具。使用方法和 Linux 下的upgrade_tool相同。
成功升级固件后,可以通过串口或者 HDMI 接口外接显示器开机后查看相关信息。使用串口调试的方式请见 2.2 串口调试 。
TASK15 请参考以上方式升级固件为 Linux 系统。请给出 成功烧录固件 时上位机相关截图(或者选用 SD 卡升级则放置成功烧写 SD 卡的相关截图)以及运行后在终端中 查看内核版本和发行版本信息 的截图(5分)
未配备显示器的同学请在 2.2 串口调试 中查看如何进行串口调试,成功后可继续完成 TASK15。
2.2 串口调试(5分)¶
若自己没有显示器,可以通过串口调试的方法为板子进行开发配置,再通过 ssh 或者 vnc 等方式进行远程连接开发。以下介绍串口调试的方法。
有配备显示器的同学仍需进行串口调试,因为其对于检查系统启动日志非常有用。
以下教程参考自 串口调试 。
2.2.1 选择适配器¶
| 串口 | 最高波特率 | 是否推荐 | 评价 |
|---|---|---|---|
| CP2104 | 2Mbps | 推荐 | 支持高波特率通信,稳定性好耐用 |
| CH340 | 2Mbps | 不推荐 | firefly和许多客户在实际使用中发现,市面上很多CH340的实际波特率达不到1.5Mbps,这给开发过程造成很多麻烦 |
| PL2303 | 1.2Mbps | 不推荐 | 最高波特率达不到1.5Mbps |
注意: ROC-RK3568-PC-SE 默认的波特率是 1500000,有些USB转串口芯片波特率无法达到 1500000,同一芯片的不同系列也可能会有差异,所以在选购之前一定要确认是否支持。
此处我们使用的是 CP2104 芯片的 USB 转串口适配器(在开发板套件盒中有)。你也可以使用之前实验中的 CP2102 芯片的 USB 转串口适配器,但是需要注意其波特率是否支持 1500000。
2.2.2 硬件连接¶
串口转 USB 适配器,有四个引脚:
- 3.3V 电源(NC),不需要连接
- GND,串口的地线,接开发板串口的 GND 针
- TXD,串口的输出线,接开发板串口的 TX 针
- RXD,串口的输入线,接开发板串口的 RX 针
注意: 如使用其它串口适配器遇到 TX 和 RX 不能输入和输出的问题,可以尝试对调 TX 和 RX 的连接。
ROC-RK3568-PC-SE 串口连接图:

2.2.3 串口参数配置¶
ROC-RK3568-PC-SE 使用以下串口参数:
- 波特率:1500000
- 数据位:8
- 停止位:1
- 奇偶校验:无
- 流控:无
之后的步骤和 Lab2 中使用串口的方式基本相同,CP210x 的驱动在之前的实验中已经安装过了,这里不再赘述。
TASK16 请给出上电启动时串口输出的 日志信息截图 ,并在串口连接的终端中使用若干命令进行 测试并截图 。同时需要附上 实际连接 的照片(要求同时拍摄到 板子上的连线 以及你所使用的上位机的打开着串口终端软件的 屏幕 )(5分)
2.3 开发环境配置(20分)¶
为方便开发环境配置,请先行使用 Wi-Fi 或者以太网使开发板联网。
2.3.1 多种语言开发环境¶
TASK17 请在 3568 板上安装 Python 、 C/C++ 和 Java 三种语言的开发环境,在终端中使用命令查看他们的版本并截图。同时请为三种语言各写一个简易的程序,在终端中成功运行并截图。(5分)
2.3.2 SSH 远程连接¶
SSH 的全称是 Secure Shell。可以通过其对远程主机进行安全的访问。对于 SSH 协议有很多的实现。而最常用的开源实现为 OpenSSH。在 Ubuntu 中,可以通过以下命令安装 OpenSSH Server:
sudo apt-get install openssh-server
安装完成后,可以通过以下命令查看 OpenSSH Server 的状态:
sudo service ssh status
如果显示为 Active: active (running),则说明 OpenSSH Server 已经成功运行。
否则则可通过以下命令启动 OpenSSH Server:
sudo service ssh start
TASK18 请在 3568 板上安装 SSH Server,配置正确后,从PC通过SSH登陆板卡,要求配置好密钥,实现 免密登陆 。请给出成功登陆的截图。(5分)
TASK19 请用终端命令,查看多个不同端口的登陆(本机键盘/屏幕、串口和SSH等)同时在线的情况,并运用 Linux 的 write 来互相通信。请给出截图,并附上相应的文字说明。(5分)
2.3.3 图形桌面远程连接¶
尝试一种从PC远程访问板卡图形桌面的方式:x-window(通过SSH)、RDP或VNC。
TASK20 请在 3568 板上安装图形桌面远程连接服务,配置正确后,从PC远程连接登陆板卡,能够正确显示图形界面。请给出成功登陆的截图。(5分)
3 MQTT(25分)¶
MQTT 是一种基于发布/订阅(publish/subscribe)模式的轻量级通信协议,该协议构建于 TCP/IP 协议之上,专门针对低带宽和不稳定网络环境设计,可以以极少的代码和有限的带宽,为连接远程设备提供实时可靠的消息服务。这些特点使得 MQTT 协议在物联网场景中被广泛应用。
在本实验中,我们需要在嵌入式Linux上编译安装MQTT服务器(broker);下载上传micoPython的MQTT库,订阅在broker上,定时发送温度湿度消息;用手机/PC上的MQTT终端软件(如iOS上的MQTTAnalyzer)查看实时数据。
在本次实验中,我们可以不必了解 MQTT 协议报文的具体格式,只需要了解其基本的工作原理即可。
3.1 MQTT 工作原理(5分)¶
以下内容摘录自 MQTT入门介绍
3.1.1 MQTT协议实现方式¶
实现MQTT协议需要客户端和服务器端通讯完成,在通讯过程中,MQTT协议中有三种身份:发布者(Publish)、代理(Broker)(服务器)、订阅者(Subscribe)。其中,消息的发布者和订阅者都是客户端,消息代理是服务器,消息发布者可以同时是订阅者。
MQTT传输的消息分为:主题(Topic)和负载(payload)两部分:
-
Topic: 可以理解为消息的类型,订阅者订阅(Subscribe)后,就会收到该主题的消息内容(payload);
-
payload: 可以理解为消息的内容,是指订阅者具体要使用的内容。
3.1.2 网络传输与应用消息¶
MQTT会构建底层网络传输:它将建立客户端到服务器的连接,提供两者之间的一个有序的、无损的、基于字节流的双向传输。
当应用数据通过MQTT网络发送时,MQTT会把与之相关的服务质量(QoS)和主题名(Topic)相关联。
3.1.3 MQTT客户端¶
一个使用MQTT协议的应用程序或者设备,它总是建立到服务器的网络连接。客户端可以:
-
发布其他客户端可能会订阅的信息;
-
订阅其它客户端发布的消息;
-
退订或删除应用程序的消息;
-
断开与服务器连接。
3.1.4 MQTT服务器¶
MQTT服务器以称为"消息代理"(Broker),可以是一个应用程序或一台设备。它是位于消息发布者和订阅者之间,它可以:
-
接受来自客户的网络连接;
-
接受客户发布的应用信息;
-
处理来自客户端的订阅和退订请求;
-
向订阅的客户转发应用程序消息。
3.1.5 MQTT协议中的订阅、主题、会话¶
订阅(Subscription)¶
订阅包含主题筛选器(Topic Filter)和最大服务质量(QoS)。订阅会与一个会话(Session)关联。一个会话可以包含多个订阅。每一个会话中的每个订阅都有一个不同的主题筛选器。
会话(Session)¶
每个客户端与服务器建立连接后就是一个会话,客户端和服务器之间有状态交互。会话存在于一个网络之间,也可能在客户端和服务器之间跨越多个连续的网络连接。
主题名(Topic Name)¶
连接到一个应用程序消息的标签,该标签与服务器的订阅相匹配。服务器会将消息发送给订阅所匹配标签的每个客户端。
主题筛选器(Topic Filter)¶
一个对主题名通配符筛选器,在订阅表达式中使用,表示订阅所匹配到的多个主题。
负载(Payload)¶
消息订阅者所具体接收的内容。
3.1.6 MQTT协议中的方法¶
MQTT协议中定义了一些方法(也被称为动作),来于表示对确定资源所进行操作。这个资源可以代表预先存在的数据或动态生成数据,这取决于服务器的实现。通常来说,资源指服务器上的文件或输出。主要方法有:
-
Connect。等待与服务器建立连接。
-
Disconnect。等待MQTT客户端完成所做的工作,并与服务器断开TCP/IP会话。
-
Subscribe。等待完成订阅。
-
UnSubscribe。等待服务器取消客户端的一个或多个topics订阅。
-
Publish。MQTT客户端发送消息请求,发送完成后返回应用程序线程。
TASK21 为满足满足用户在各种场景下对消息可靠性的要求,MQTT 提供了 QoS 机制,分为 QoS 0 / 1 / 2 三种等级。请自行查阅相关资料,并结合 TASK24 和 TASK25 回答,在本实验所设计的网络温湿度计中,使用何种 QoS 较为合适,并给出相应理由。(5分)
3.2 在嵌入式 Linux 上部署 MQTT Broker(5分)¶
物联网行业里可选的 MQTT Broker 有很多,此处推荐使用 EMQX 或者 Mosquitto。
3.2.1 EMQX¶
EMQ X 基于 Erlang/OTP 平台开发,是开源社区中最流行的 MQTT 消息服务器。除了 MQTT 协议之外,EMQ X 还支持 MQTT-SN、CoAP、LwM2M、STOMP 等协议。
-
项目官网:https://www.emqx.io
-
GitHub 仓库:https://github.com/emqx/emqx
3.2.2 Mosquitto¶
Mosquitto 是一款开源的 MQTT 消息代理(服务器)软件,由 Eclipse 基金会主导开发,采用 EPL(Eclipse Public License 2.0)和 EDL(Eclipse Distribution License 1.0)双重许可。
-
GitHub 仓库:https://github.com/eclipse/mosquitto
TASK22 请在嵌入式 Linux 上部署 MQTT Broker(选择任一即可),并给出成功部署后相关截图(如终端运行截图、Web 管理界面截图等)(5分)
3.3 MQTT终端软件(5分)¶
MQTT 终端软件可以用于测试 MQTT 服务器的连接,以及发布和订阅消息。推荐使用 MQTT X 、 MQTT Analyzer 或 MQTT Client。
3.3.1 MQTT X¶
-
支持平台:Windows、MacOS、Linux、Web(Web端仅支持 MQTT over WS/WSS,不支持 MQTT over TCP/TLS)
-
下载地址:https://mqttx.app
3.3.2 MQTT Analyzer¶
-
支持平台:iOS、iPadOS、MacOS
-
下载地址:https://apps.apple.com/us/app/mqttanalyzer/id1493015317
3.3.3 MQTT Client¶
-
支持平台:Android
TASK23 请在至少两个设备(如 PC 和手机)的 MQTT 终端软件中连接到使用嵌入式 Linux 部署的 MQTT Broker,并给出成功连接后相关截图。同时用不同设备在某主题上订阅、发送消息来进行测试,请给出截图和相关说明。(5分)
3.4 MicroPython 的 MQTT 库(10分)¶
3.4.1 安装¶
此处推荐使用 micropython-umqtt.simple。umqtt 是 MicroPython 的一个简单的 MQTT 客户端实现,支持发布和订阅消息。但他不支持 CPython。
可以在 MicroPython 的 REPL 中使用如下命令来安装 umqtt:
import upip
upip.install('micropython-umqtt.simple')
若使用的 MicroPython 版本为 v1.20 及以上版本,可能需要用
mip代替upip。
3.4.2 测试代码¶
可参考如下测试代码,将之前的 DHT11 传感器数据发布到 MQTT Broker 上:
from umqtt.simple import MQTTClient
#...
client = MQTTClient("WX1","192.168.1.3")
TOPIC = b"WX1"
while True:
#...
t = temp + ',' + hum + ',' + pres
client.connect()
client.publish(TOPIC, t)
client.disconnect()
print('POSTED: '+ t)
sleep(10)
TASK24 请参考上述代码,并结合之前所完成的读取 DHT-11 数据的工作,完成一个定时(如每隔5秒)向 MQTT Broker 发送温湿度数据的工程,并将其部署到 ESP32 上。请在下方给出完整的源代码,要求有详细注释,并对关键部分单独做出解释。(5分)
TASK25 请用手机 / PC 上的 MQTT 终端软件连接 MQTT Broker ,查看实时数据,并给出截图。(5分)
6 讨论和心得¶
请认真填写本模块,若不填写或胡乱填写将酌情扣分,写明白真实情况即可。
请在此处填写实验过程中遇到的问题及相应的解决方式。
由于本实验为新实验,可能存在不足之处,欢迎同学们对本实验提出建议。
个人水平有限,如您发现文档中的疏漏欢迎 Issue!